Предлагаю вашему вниманию технику создания собственного миниатюрного
мира в Photoshop. Вы сможете создать бесшовные текстуры (можно выложить
несколько таких текстур рядом и не будет заметно границ между ними), а
с их помощью - воссоздать внешний вид планеты. Для этого нужно будет
спроецировать текстуру на сферу. Также можно использовать полученную
текстуру в качестве рабочего стола или фона для веб-страницы.
Шаг 1. Создаем основу.
Создайте новое изображение в режиме LAB. Выставьте белый цвет фона.
Размер установите 512х512 пикселей - это важно для получения бесшовного
изображения. Если понадобится, вы всегда сможете уменьшить его. Если вы
хотите изображение большего размера - это не проблема. Главное, чтобы
размеры были кратны 256: скажем, 1024х1024. После того, как создание
изображения закончено, нажмите "D", чтобы загрузить черный и белый цвет
по умолчанию.
Шаг 2. Создаем базовые цвета и текстуры.
Выберите канал Освещение (Lightness) и залейте его 50% серым (Правка
> Залить / Edit > Fill). К каналам A и B примените фильтр
Разностные облака (Difference Clouds) (Фильтр > Рендер >
Разностные облака / Filter > Render > Difference Clouds)
несколько раз. Если вы хотите получить менее однородную текстуру,
примените команду Уравнять (Изображение > Настройка > Уравнять /
Image > Adjust > Equalize) между после каждого применения фильтра
Разностные облака. В этом примере и использовал разностные облака на
каналах A и B в такой последовательности: Разностные облака - Уравнять
- Разностные облака - Уравнять - Разностные облака. В общем-то, не
имеет значения, сколько раз вы примените фильтр, главное чтобы в конце
в канале LAB было множество разных цветов. Чем больше раз вы
используете Разностные облака, тем меньше будут континенты нашей
планеты. Выберите канал LAB. Вы увидите многоцветную текстуру.
Преобразуйте изображение в режим RGB (Изображение > Режим > RGB /
Image > Mode > RGB Mode).

Режим RGB, фоновый слой
Шаг 3. Применяем базовый цвет ландшафта.
Выберите фон и создайте над ним слой настройки. Для этого, удерживая
CTRL, щелкните мышью на иконке нового слоя на панели слоев. В
появившемся диалоговом окне выберите тип "оттенок/насыщение"
(Hue/Saturation). В диалоговом окне Оттенок/насыщение отметьте пункт
Цветность (Colorize) и настройте цвет, который вы будете использовать.
Я выбрал Оттенок=100 и Насыщение=50, чтобы получить приятный зеленый
оттенок. Нажмите ОК.

Слой базового цвета ландшафта
Шаг 4. Изменяем цвет ландшафта
Примените фильтр Облака к слою настройки (Фильтр > Рендер >
Облака / Filter > Render > Clouds). Это позволит получить
вариации цвета, который мы применяем. Поскольку после применения
фильтра наверняка останутся участки, которые выглядят неестественно,
нужно увеличить интенсивность зеленого цвета. Откройте диалоговое окно
Яркость/Контраст (Изображение > Настройка > Яркость/контраст /
Image > Adjust > Brightness/Contrast), увеличьте яркость и
уменьшите контраст. Мои настройки: яркость - 60, контраст - 20. Жмите
ОК, как никогда дотоле не жали! ;)

Тот же слой с вариациями цвета
Шаг 5. Создаем карту рельефа
Выберите фоновый слой, выделите все (Ctrl-A) и скопируйте (Ctrl-C).
На панели каналов создайте новый канал и вставьте в него ландшафт
(Ctrl-V). Снимите выделение (Ctrl-D). Чтобы усилить вариации в карте
рельефа, примените команду Уравнять к каналу и добавьте немного шума,
если хотите сделать канал более рельефным. В диалоговом окне фильтра
Шум я установил значение 10.*

Канал карты рельефа
Шаг 6. Создаем карту океана из карты рельефа.
Теперь, когда у вас карта рельефа, нужно определить, какие участки
будут покрыты водой. Выберите инструмент Волшебная палочка и на панели
параметров кисти установите допуск (tolerance) на 32.** В канале карты
рельефа с ее помощью выделите самый темный участок, а затем с помощью
команды Выделить > Подобный (Select > Similar). Теперь у нас есть
карта, определяющая, где будет находиться океан. Сохраните выделение
(Выделение > Сохранить выделение / Select > Save Selection). На
панели каналов канал 4 должен быть картой рельефа, канал 5 - карта
океана. Можете дважды щелкнуть мышью на иконке канала и переименовать
его в "relief" или "ocean", чтобы легче было найти его в дальнейшем.

Канал карты океана
Шаг 7. Создаем слой ландшафта.
Вернитесь к панели слоев. Выберите настраиваемый слой. Создайте
новый слой над двумя, которые уже у вас есть. Залейте его 50% серым
(Правка > Залить / Edit > Fill). Откройте фильтр Эффекты Света
(Фильтр > Рендер > Эффекты Света / Filter > Render >
Lighting Effects) и установите направленный свет (directional light),
для которого наша карта рельефа будет каналом проекции (Texture
Channel). Остальные настройки я оставил по умолчанию, изменив только
размещение источника света и его направление (смотрите рисунок).
Нажмите ОК.

Слой ландшафта
Шаг 8. Применяем ландшафт к цвету.
Итак, у нас есть серый ландшафт, весьма похожий на лунный. Выберите
режим Жесткий свет (hard light) в выпадающем меню в верхней части
панели слоев. В результате мы объединим уровень яркости слоя рельефа и
цветовые значения слоев, лежащих под ним. Получилось слишком ярко,
поэтому я немного изменил контраст (до -40) в диалоговом окне
Яркость/контраст.

Слой ландшафта (жесткий свет)
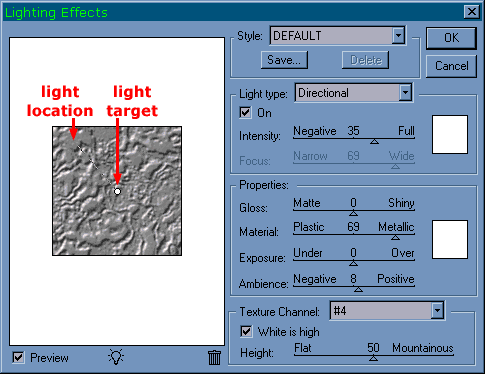
Шаг 9. Прячем ландшафт на "океанских" участках.***
Оставаясь в слое ландшафта и удерживая Ctrl, кликните на слое океана
(слой 5) на панели слоев. Загрузится выделение воды, которое мы
сохранили раньше. Примените к этому участку фильтр Размытие по Гауссу
(Фильтр > Размытие > Размытие по Гауссу / Filter > Blur >
Gaussian Blur) с радиусом 2 пикселя. Снимите выделение (Ctrl-D).
Шаг 10. Добавляем воду.
Выберите слой с серым ландшафтом, если он не активен и нажмите
иконку нового слоя. Примените фильтр Облака, чтобы добавить вариации
яркости. Удерживая Ctrl, щелкните на канале океана (канал 5).
Загрузится сохраненное выделение. Инвертируйте выделение (Shift-F7) и
нажмите кнопку "удалить". Снимите выделение (Ctrl-D). Серая
безжизненная вода. Это не совсем то, что нам нужно, не правда ли?
Установите на панели слоев режим Жесткий свет. Откройте диалоговое окно
Оттенок/Насыщение (Ctrl-U) и отметьте пункт Цветность. Теперь
поэкспериментируйте с настройками, пока не получите подходящий для воды
цвет. Я использовал такие установки: Оттенок=-140, Насыщение=50,
Освещенность=-20. Осталось нажать ОК - и вода готова.
Итак, у вас есть довольно симпатичный ландшафт. Пришлось немного
попотеть, правда? На этом моменте вы либо бросаете это занятия, потому
что оно забирает слишком много времени, либо хотите получить от него
еще больше. Если вы принадлежите к последним, то расскажу, как можно
доработать наш ландшафт. Речь пойдет о дополнительных вариациях цвета и
о добавлении завершающего штриха - облаков.

Слой океана
Шаг 11. Добавляем вариации цвета.****
Вам не кажется, что изображение получилось слишком уж правильным?
Планета словно сделана из пластика. Стоит добавить вариации цвета для
всего изображения, а не только для ландшафта, как в шаге 4. Создайте
новый настраиваемый слой Оттенок/Насыщение над слоем воды. Я решил
добавить красные тона. Поэтому включаем цветность в диалоговом окне
Оттенок/Насыщение, устанавливаем Оттенок на 0, Насыщение - на 50.
Нажмите ОК. Теперь несколько раз подряд примените фильтр Разностные
облака. Это даст нам нужные вариации. Примените команду Уравнять
(Изображение > Настройка > Уравнять / Image > Adjust >
Equalize). На панели слоев настройте непрозрачность. Я поставил ее на
50%. Теперь есть участки рисунка, вернее суши и моря, на которых
немного больше красного, чем на других.

Слой вариаций цвета
Шаг 12. Создаем маску облаков.
Планета выглядит незавершенной без облачного покрова. По крайней
мере, на все счастливых планетах в моей галактике есть прелестные
облачка. Во всяком случае, если вы хотите, чтобы у обитателей вашей
планеты было чем дышать, стоит позаботиться об атмосфере.
Но вернемся к Photoshop. Создайте новый слой. Теперь с помощью
фильтра Облака создайте эти самые облака. Теперь примените несколько
раз фильтр Разностные облака. Я сделал это 12 раз. После этого откройте
диалоговое окно Уровни (Ctrl-L) и передвиньте средний ползунок в секции
Входные уровни (Input Levels), пока количество облаков не будет
достаточным (смотрите рисунок). Обычно нужно сдвигать ползунок вправо.
Нажмите ОК.

Слой маски облаков
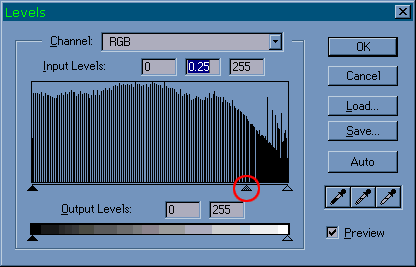
Шаг 13. Создаем иллюзию ветра.
Откройте диалоговое окно Цветовой ряд (Выделение > Цветовой ряд /
Select > Color Range). Убедитесь, что используются отобранные цвета
(Selected Colors) и что нажата кнопка первой пипетки. Кликните на самом
темном участке изображения. Установите ползунок Пушистости (fuzziness)
на 200 (смотрите рисунок). Теперь нажмите клавишу delete, чтобы
оставить только самые яркие участки изображения и снимите выделение.
Установите режим Осветление (lighten) и уменьшите непрозрачность до
70%. Теперь скопируйте этот слой. Для этого его нужно перетащить на
иконку нового слоя. Выберите нижнюю копию. Этот слой отобразит тени от
облаков. Откройте диалоговое окно Уровни и в секции Выходные уровни
(Output Levels) во втором текстовом поле поменяйте 255 на 0. Таким
образом, там, где слой будет непрозрачным, он будет черным. Нажмите ОК.
Установите непрозрачность слоя на 100% и поменяйте режим на Нормальный.
И последний шаг. Примените фильтр Офсет (Фильтр > Еще > Офсет /
Filter > Other > Offset). Установите вертикальный и
горизонтальный офсет так, чтобы казалось, будто облака летят выше или
ниже. Я установил оба показателя на 10. Убедитесь, что отмечен пункт
Wrap Around и нажмите ОК. Вот и все.

Окончательная версия планеты с облаками

Вполне вероятно, что у вас возникнет вопрос - а зачем это нужно? Ответ - чтобы классно выглядеть.
Однако, эта текстура, хотя и эффектно выглядит, еще не позволит вам
создать планету. В следующем туториале я расскажу, как спроецировать ее
на сферу и анимировать. Эта текстура бесшовная, как я уже говорил. Так
что можете поместить ее на рабочий стол или на фон веб-страницы и вряд
ли кто-то найдет границы изображения.
Сохранить текстуру лучше в формате Photoshop. Это позволит в
дальнейшем редактировать отдельный слой, если он вам перестанет
нравиться. Если хотите сохранить рисунок в формате JPEG, выберите
фоновый слой, затем выделите все и создайте копию соединенных слоев
(Ctrl-Shift-C) и вставьте ее в новый документ, который можете сохранить
в JPEG.
В конце концов, всегда можно повторить все сначала. И, поскольку
фильтры Облака и Разностные облака основаны на эффекте случайности,
получить совершенно другую планету.
Ниже приведены некоторые примеры планет
|
|
|
|
|
Планета Скотта Бэлея
|
Планета Рона Китла
|
Планета Скотта Гемлина
|
Примечания:
* (шаг 5) Добавление очень незначительного шума
может сделать ваш ландшафт очень неровным - появится множество
небольших выпуклостей. Чтобы ландшафт был более ровным, пропустите этот
этап или установите меньшее значение.
** (шаг 6) Установите меньшее значение допуска для волшебной
палочки, если хотите чтобы у вас было больше "суши", и большее
значение, чтобы получить больше "океана".
*** (шаг 9) Размытие участков "океана" позволяет придать глубину
изображению. Это единственный шаг, который влияет на бесшовность
текстуры. Т.е. границы составных частей текстуры можно будет
обнаружить, если присмотреться, в "океанских" областях. Но в принципе
это не представляет серьезной проблемы, особенно если изображение будет
использоваться как текстура для объемного объекта. Швы просто будут
слишком маленькими, чтобы их увидеть, или окажутся на обратной стороне
сферы.
**** (шаг 11) Вы можете еще больше разнообразить вариации цветов и
сделать рисунок еще более реалистичным, если создадите несколько
настраиваемых слоев Оттенок/Насыщение. Поэкспериментируйте, и вы
сможете создавать пустынные, снежные и лесистые области. Помните, что
вы можете использовать канал карты океана, чтобы ограничивать
воздействие настраиваемого слоя только сушей или морем. Для этого нужно
загрузить канал и удалить часть настраиваемого слоя, как в шаге 10.
Источник: http://render.ru/books/show_book.php?book_id=340 | 










