Картина из фото
Поскольку Фотошоп включает некоторые фильтры, вы можете использовать
их, применяя эффект расписной картины к фото, и очень легко можете
сделать это сами. Этим способом вы можете добиться своего видения
картины.
Процесс подразумевает использование малоизвестной Art History
brush (Художественной архивной кисти) в Фотошоп, чтобы сделать
работу вот так:

Шаг 1. Откройте свое изображение в Фотошоп. Вам не
понадобится изображение с четким фокусом (что делает этот прием хорошим
для применения изображение со слегка мягким фокусом), но у него должны
быть хорошие экспозиция и градация тонов. Если нужно, примените
корректирующие слои Curves (Кривые), Levels
(Уровни) или Exposure (Экспозицию)
к изображению. Flatten (Слейте
(сведите)) слои.
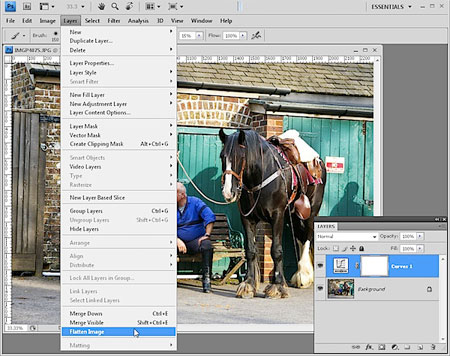
Шаг 2. Если вы изменили размер или кадрировали
изображение, вам нужно сохранить его и открыть снова - Art
History brush (Художественная архивная кисть) не будет
работать, если вы не сделаете этого. То же самое произойдет, если вы
работаете в режиме 16-bit, у вас будет ошибка программы. Если вы все же
хотите использовать History brush (Художественную архивную
кисть), зайдите в меню Image > Mode (Изображение
> Режим) и выберите 8-bit, затем сохраните и откройте файл
заново.
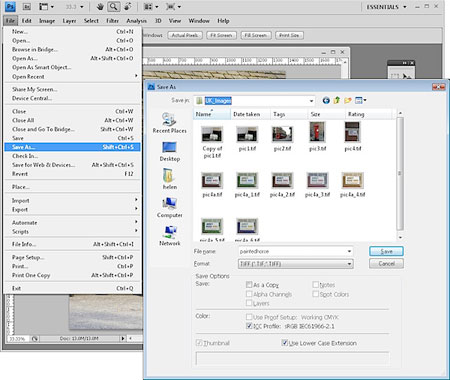
Шаг 3. Дублируйте фоновый слой изображения 4 раза.
Назовите его слои (снизу вверх): underpainting (подмалевок), detail
(детали), fine detail (мелкие детали) и color highlights (яркие цвета).
Спрячьте три верхних слоя и выделите слой underpainting (подмалевок).
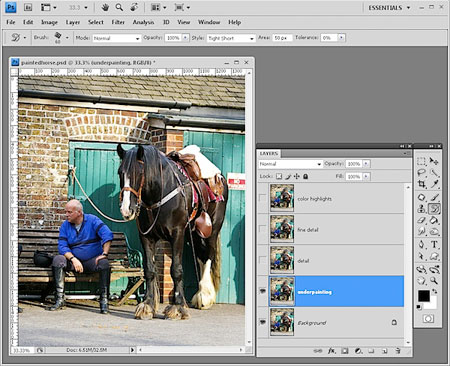
Шаг 4. Выделите содержимое слоя underpainting
(подмалевок) путем нажатия клавиши Ctrl+клик по иконке слоя, и нажмите
на клавишу delete, чтобы удалить все с этого слоя. Снимите выделение,
выбрав Select > Deselect (Выделение > Снять выделение).
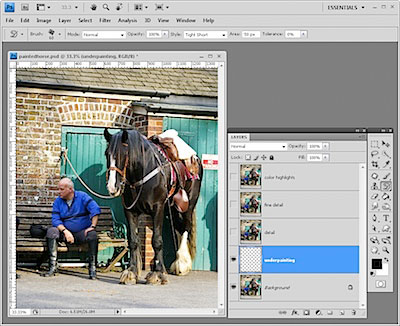
Шаг 5. Выберите инструмент Art History brush
(Художественная архивная кисть) (она разделяет положение в
панели инструментов вместе с History Brush (Архивной кистью)),
выберите форму кисти для применения и придайте ей достаточно большой
размер. Установите в Style (Стиле) Tight Short
(Сжатая короткая), а в Area (Участок)
установите значение около 50px, и закрасьте весь слой. Все, что у вас
на данный момент получится – некоторые основные цвета без деталей.
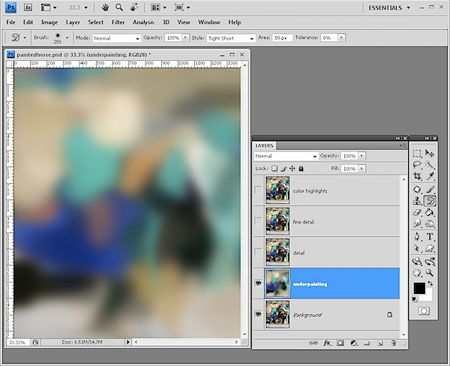
Шаг 6. Кликните по слою detail (детали) и сделайте его
видимым. Выделите его содержимое и удалите. Сделайте размер вашей кисти
меньше, а теперь рисуйте по слою, чтобы вернуть некоторые детали
изображения. Экспериментируйте с различными настройками Art
History brush (Художественной архивной кисти), такими как Dab
(Короткое прикосновение), Curl (Спираль) и Tight (Сжатая).
Если вы получили сообщение об ошибке, говорящее, что кисть не будет
работать, потому что история не содержит этот слой, просмотрите панель
истории, используя View > History (Просмотр > История)
и кликните в левой колонке рядом с дублированным слоем, чтобы иметь
возможность рисовать на нем.
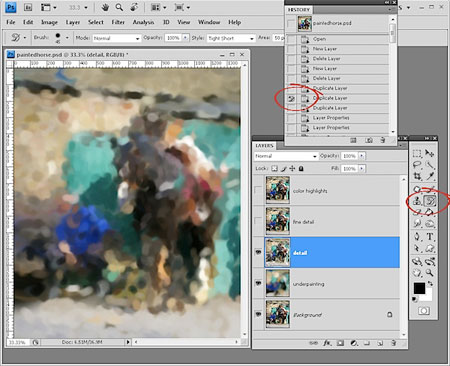
Шаг 7. Как только у вас проявятся некоторые детали в
ходе рисования, кликните по слою fine detail (мелкие детали), сотрите
его содержимое и закрасьте этот слой очень маленькой кистью. На этот раз
фокусируйтесь на элементах, которые вы хотите видеть в некоторых
деталях, таких как лошадь.
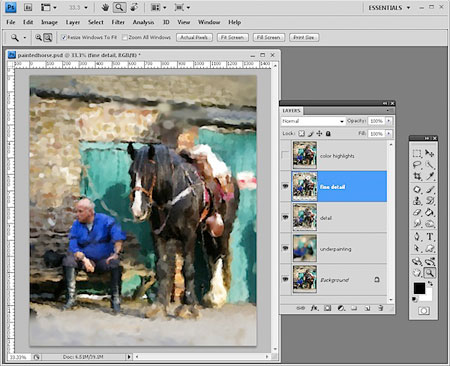
Шаг 8. Выделите слой color highlights (яркие цвета),
сделайте его видимым, удалите его содержимое и используйте чуть меньший
размер кисти, на этот раз только Dab (Короткое прикосновение)
с небольшим значением scatter (рассеивания) у
кисти. Вам нужно сделать акцент на деталях, но не слишком сильный. При
выделенном слое выберите Image > Adjustments >
Hue/Saturation (Изображение > Коррекция > Цветовой
тон/Насыщенность) и перетащите ползунок Hue
(Цветовой тон) немного левее и скорректируйте Saturation
(Насыщенность) до чуть большего значения. Это изменит
некоторые цвета, а детали в изображении примут более красочный вид.
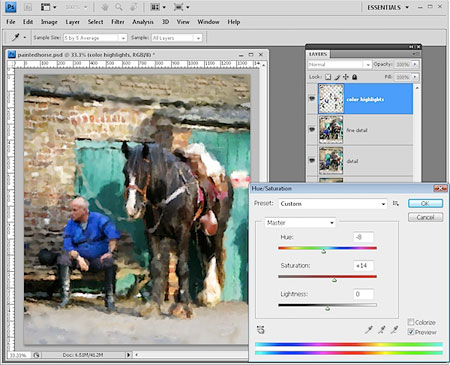
Шаг 9. Когда вы получите желаемый результат, выделите
верхний слой изображения и нажмите Ctrl + Alt+ Shift + E, чтобы создать
новый слой с объединенной версией изображения. Выберите Filter
> Texture > Texturizer (Фильтр>Текстура>Текстуризатор)
и примените к изображению текстуру Canvas (Канва).
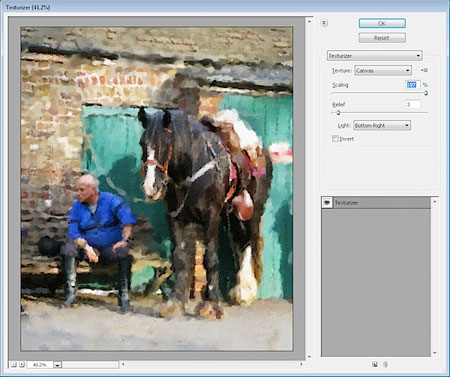
Вы можете уменьшить эффект путем снижения opacity
(непрозрачности) верхнего слоя, чтобы проявить некоторые
детали слоев, расположенных ниже.
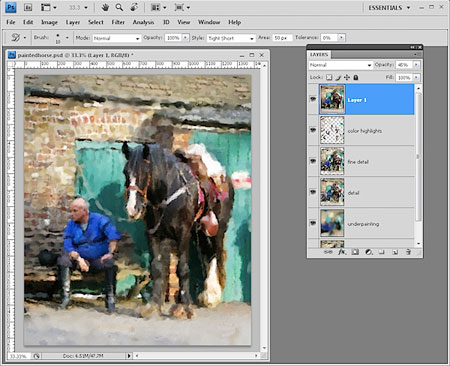
В следующий раз, когда вы задумаете создать живописную картину из
своего изображения, используйте Art History brush
(Художественную архивную кисть) для создания собственной
живописи.

Автор: Helen Bradley
Перевод: Анцыперович Александра
Ссылка
на источник
Источник: http://www.egraphic.ru/viewid.php?lnkid=12564 | 










